Kemudian akan muncul tampilan seperti ini :
Atur dimensi document dengan memilih menu Modify, pilih
document, setelah itu akan muncul kotak
dialog seperti ini dan atur size 640 x 480 pixel
Ubah background dengan warna hitam
Selanjutnya kita akan membuat tombol, buat sebuah layer baru
dan beri nama tombol pada layar tersebut.
Selanjutnya kita akan membuat tombol, klik
ractangel tool
Buat design tombol sekreatif anda pada layar kerja, misalnya
seperti ini :
Kemudian aktifkan objek tombol tersebut lalu pilih insert,
new symbol (F8) dan pilih sebagai movie clip
Setelah itu klik 2x pada objek tombol, maka kita akan dibawa
pada frame bar yaitu didalam symbol 1, disini akan kita animasikan tombol tadi
agar terlihat menarik.
Untuk membuatnya bergerak kita ubah letak tombol itu dengan
digeser pada setiap framenya, untuk mengkopi ke frame selanjutnya gunakan
tombol F6, kreasikan tombol anda dan buat semenarik mungkin.
Jika sudah, agar pergerakan animasi tidak
berulang, maka pada frame terakhir kita beri script stop, untuk itu kita klik
pada frame terakhir lalu tekan tombol f9, maka akan muncul kottak dialog
seperti ini :
Pilih stop pada menu timeline control, cukup diklik 2x,
setelah itu close kotak dialog tadi.
Masih pada frame terakhir, kali ini kita akan menjadikan
gambar tombol pada frame terakhir menjadi sebuah button, klik pada gambar
tombol, kemudian tekan tombol F8 dan pilih convert to button :
Setelah diklik OK, kita klik 2x pada objek tombol tersebut,
maka seperti pada frame movie clip tadi, kita akan dibawa pada frame symbol2,
namun yang membedakan di sini adalah pada frame button haya terdapat 4 frame,
yaitu UP, OVER, DOWN dan HIT.
Sedikit penjelasan :
UP : keadaan button sebelum dieksekusi
OVER : Keadaan butto ketika disorot oleh cursur
DOWN : Keadaan button ketika diKlik
HIT : Jangkauan area aktif button
Tekan tombol f6 sebanyak 4 kali sampai semua frame terisi.
Setelah itu klik pada “Symbol 1” untuk kembali ke frame
movie clip tombol.
Buat lah beberapa tombol kembali sebanyak yang anda butuhkan
dengan mengikuti step by step seperti tadi.
Selanjutnya kita kembali ke frame scene, dan kini kita akan
membuat isi dari masing2 tombol, kali ini saya akan mencontohkan isi dari
tombol profile.
Buat layer baru dan beri nama layer tersebut dengan isi.
Kita akan memulainya pada frame ke2, untuk itu kita tekan
tombol F6
Lalu isikan dengan data-data sesuai dengan keinginan kalian.
Buat layer baru dan beri nama Stop, kemudian
tekan tombol F9 dan pilih STOP
Masuk ke frame button dan tekan tombol F9 lalu ketikan
script seperti ini :
Jika telah selesai maka kita export ke public HTML. Dengan
cara klik file, pilih publish setting lalu atur seperti ini :
Klik publish.
File website anda kini telah jadi :D
Selanjutnya kita akan menghosting website kita, caranya adalah. masuk ke website penyedia layanan hosting, salah satunya adalah ID-Hostinger, disini terdapat 2 kategori, yaitu hosting gratis dan hosting berbayar, untuk kali ini saya akan menggunakan hosting yang gratis hehe
Berikut ini adalah langkah-langkah tentang bagaimana cara mendaftar di Idhostinger dan saya sarankan sebaiknya anda menggunakan PC atau UcBrowser
1. Silakan anda daftar disini dan kemudian pilih lah menu "Order Sekarang".
2. Lengkapilah form pendaftaran serta jangan lupa mencentang pilihan "Saya setuju dengan Ketentuan Penggunaan Layanan" dan kemudian klik menu "Buat Akun".
3. Setelah itu silahkan cek email Anda (e-mail yang Anda gunakan saat mendaftar). Idhostinger akan mengirimkan dua (2) email kepada Anda. Email yang pertama tentang peberitahuan bahwa Anda berhasil mendaftar di Idhostinger dan email yang kedua adalah pemberitahuan tentang link aktivasi akun.
4.Klik link aktivasi yang ada pada email ke dua untuk mengaktifkan akun Anda. Setelah Anda klik, maka akun Anda akan aktif dan Anda dapat membuat akun di Idhostinger.com
Mengupload File Melalui File Manager
Pilih Kontrol Panel dan buat akun baru Di halaman isian akun baru, pilih:
- Hosting Plan : Gratis,
- Di bagian radio buton, pilih : Saya ingin menggunakan domain saya sendiri.
- Domain www: isikan dengan nama domain yang telah anda buat di dot.tk (misal: ances-distro.tk)
- Password dan isian berikutnya tinggal isi sesuai instruksi, lalu klik tombol submit"
Akses web anda
Klik lagi Kontrol panel dan bakal muncul tombol "beralih"
dan anda bakal masuk ke control panel web sendiri, anda bisa membuat database, membuat email, mengatur domain/subdomain. dll
wokeh hampir kelar sob udah disini mah,, lanjut ke penguploadan file web kita (hasil bikinan kita ataupun CMS)
Untuk melihat Web yang telah saya buat, silahkan klik link ini :
Referensi :























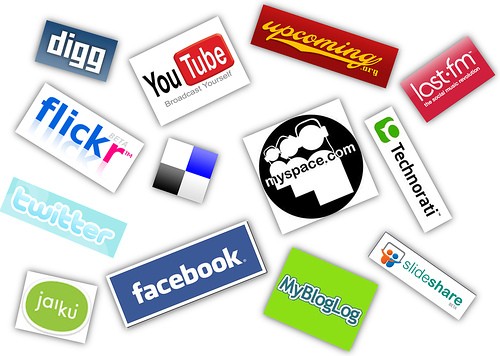








.jpg/250px-Emperor_Traianus_Decius_(Mary_Harrsch).jpg)











